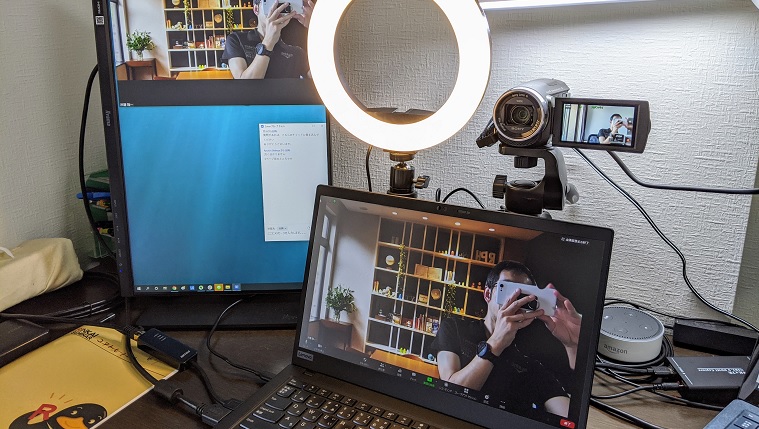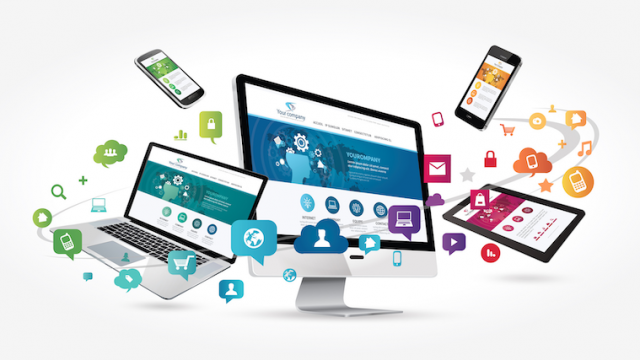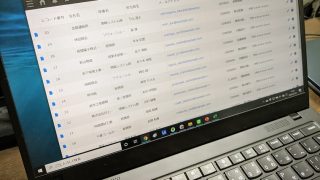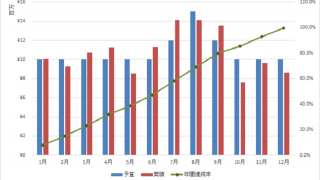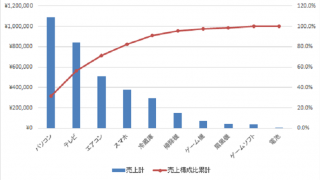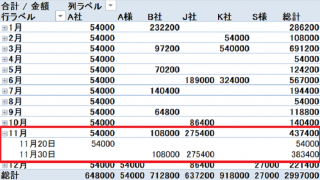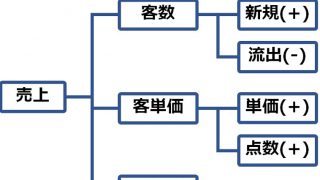オンラインセミナーを主催する際、設備面や運営面で気をつけていることがあります。
今回は設備(道具)面を中心に、リアルセミナーとの違いをご紹介します。
<スポンサードリンク>
Contents
オンラインセミナーで最も大切なのは「声」
毎日のようにセミナーを受講していますが、良いオンラインセミナーは講師の声が聞き取りやすいです。設備ではやれることがいくらでもありますが、絞るならネット環境とマイクの2つです。なお、パソコンを利用することを前提としています。
ネットは有線LANで
自分がセミナーを主催するときには、Wi-Fiではなく有線LANを使うようにしています。
Wi-Fiは電波を利用しますから、どうしても遅延などが発生してしまいがちです。
最低限、自分のパソコンからインターネットに出ていくところまでを安定させるために、有線LANを利用するようになりました。

マイク(or ヘッドセット)で音質を安定させる
ノートパソコンに標準のマイクだと、音質があまり良くありません。
ミーティングに参加するくらいなら問題ありませんが、セミナー講師として話すときには、別途マイクやヘッドセットを準備した方が良いでしょう。
私は長時間ヘッドセットをしていると、耳が疲れてしまうので、マイクを口の真下に置いています。

Zoomライセンス
言うまでもなく、オンラインセミナーを行うには、何らかのツールが必要です。
ミーティングで使うには支障なくとも、セミナー主催となると細かな操作が増えるので、操作性や見た目は重視したいポイントです。
私はここ最近で、Zoom、Teams、Google Meetなど、いくつかのツールを使いました。
私見ですが現時点で、参加者としても講師としても、操作しやすさは Zoom が一番です。
(慣れもあると思いますが)
Zoom は普通のミーティング(月額$14.99~)を利用する場合と、それにウェビナープラン(月額$40~)を追加する場合があります。
私はどちらでも登壇したことがありますが、用途が異なります。
ざっくり言えば、以下の通りです。
- 少人数、インタラクティブ:ミーティングプラン
- 大人数、聴くのが中心:ウェビナープラン
小さく始めるなら、まずはミーティングプランだけで良いと思います。
その他の設備
最低限、ネットとマイクが揃えば、セミナー主催するのに、そんなに困りません。
念のため、その他の設備について、補足します。
2台目のパソコン
2台目のパソコンもZoomなどのWebセミナーに参加させます。
もし1台目のパソコンに不具合が起きても、すぐに2台目で対応できるからです。
私は今のところ、パソコンがトラぶったことはありませんが、受講していたセミナーで講師のパソコンが再起動してしまい、突然Zoomから消えてしまったことがありました。
そのようなときにすぐ対応できるよう、2台目のパソコンをつないでおくと良いでしょう。
また2台目のパソコンがあれば、画面共有ができているか?を参加者に確認しなくても、自分で確認できます。
もし2台目のパソコンがない場合には、スマホで接続しておきます。
トラブルが起きたことをその場で伝えられるようにしておくと、参加者は安心できます。
インターネット回線
パソコンからルーターまでが有線LANになっても、インターネット回線が貧弱だと厳しいです。可能な限り、インターネット回線は安定したものにしましょう。
- WiMAXやモバイル回線などの無線ではなく有線を利用
- マンション共有よりは、自分だけで専有するタイプ(近所の影響を受けないように)
- ADSLなどの銅線よりは、光ファイバーを使うタイプ
我が家は専有光ファイバーのサービスに切り替えようと思ったのですが、マンション設備の関係で敢えなく撃沈。。まだマンション共有の回線を使っているので、ビクビクしています。。
女優?ライト
自分(講師)の顔が暗すぎると、参加者にとっては怖いでしょう。
逆に白色光が当たりまくって、真っ白なのも不健康です。
ですので、暖色系の光を顔に当てるようにしています。

Webカメラ or キャプチャーボード
ノートパソコンのカメラだと、画質があまり良くないです。
またパソコンの位置によっては、自分を下から見上げるような角度になってしまいます。
威圧感がありますし、見た目もカッコ悪いので、目線と同じか、少し上から撮るようにしたいです。
より高画質で、良い位置から自分を撮るなら、Webカメラがあると良いでしょう。
2,000~5,000円くらいで色々と売っています。
こちらは私が持っているものの新しい版です。
また、外部カメラ(デジカメやビデオカメラ)をWebカメラ化する手もあります。
※つなぐカメラが HDMI モニタリングスルーに対応している必要があります
「キャプチャーボード」と呼ばれるものを通じて、パソコンに接続すると、Zoomのカメラ選択画面で、つないだカメラが使えるようになります。

私は以前から利用していたビデオカメラを利用したかったので、キャプチャーボードを購入しました。

先ほどの女優ライトの写真でビデオカメラを使っているのは、そのためです。
あと仮想背景を使うのにクロマキーを使っている人も見かけますが、私は特に利用していません。
最後に繰り返しですが、最優先すべきは音声です。
そのためにネット環境とマイクを整えて、あとは必要に応じて追加していきましょう。
- オンラインセミナーを行うにはネット環境とマイクが大事
- 講師としては予備のパソコンかスマホを繋いでおくと安心
- 必要に応じて、女優ライトやWebカメラ、キャプチャーボードなどを追加
[the_ad id=”2141″]
【編集後記】
6月のトレーニング量は5月の半分以下でした。
暑さと湿度のためか、どうも疲れが抜けにくくて、負荷&時間コントロールに迷っています。
メルマガ『経営は100種競技!』を毎日配信しています。
マーケティングやITを身につけたい。
ビジネスを楽しみたい。
変化・成長したいというビジネスパーソンにお読みいただいています。