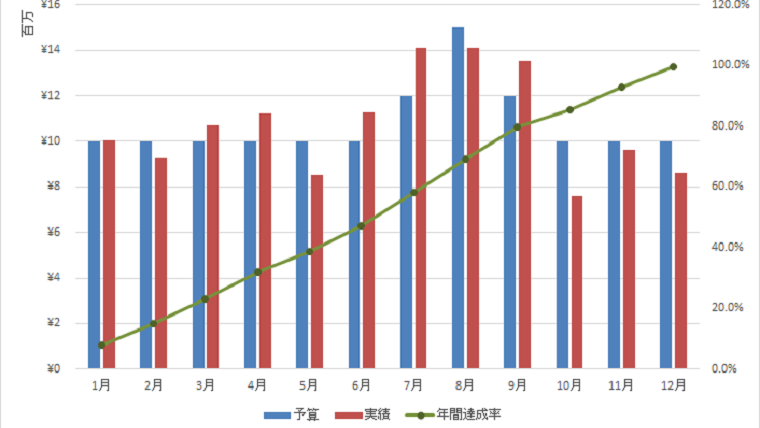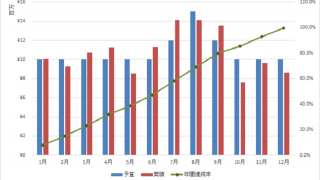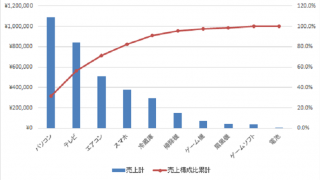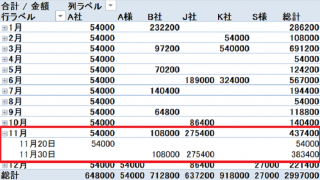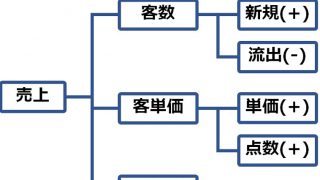前回は売上の増加・減少傾向を把握するための「移動平均」をご紹介しました。

今回はより多くの企業で行われている予算の達成状況管理についてです。
月別の予算達成状況の管理
まずは月別の予算達成状況の管理についてです。これは普通にエクセルなどを使ってやっている企業が多いのではないでしょうか。
毎月の売上を表計算ソフトにまとめます。
予算(売上目標)と、その月の実績を入力し、達成度を計算します。(実績÷予算)
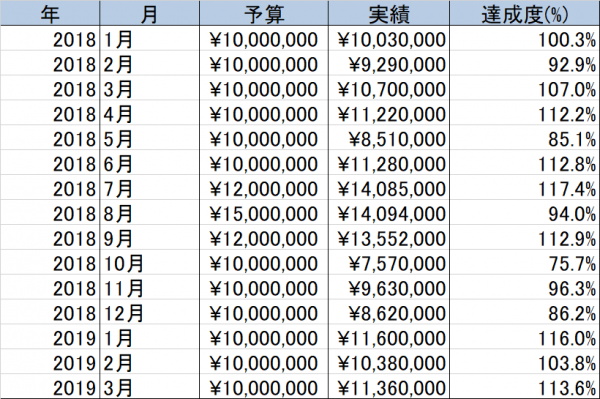
グラフにすると、こんな感じでしょうか。
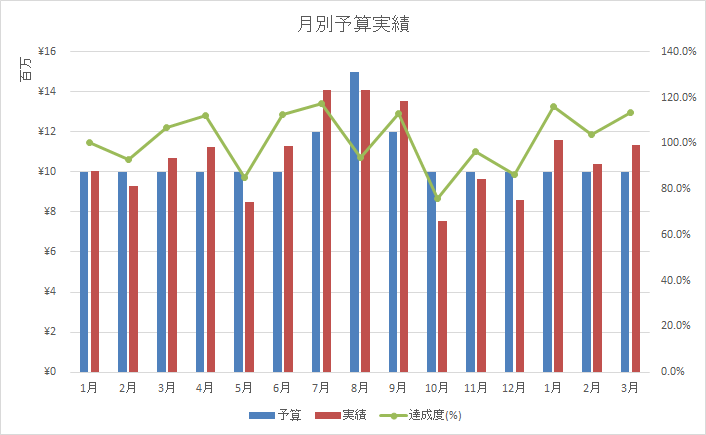
左の軸が売上(単位:100万円)で棒グラフで示しています。
右の軸が達成率で、折れ線グラフで示しています。
年間予算に対する達成状況の管理
月別だけでなく、年間の予算に対しての達成状況も把握したいときがあります。
そのときは「累積」の列を追加します。前月までの累積に、今月の数値を足して累積にしていきます。例えば、2018年2月で言えば下式のようですね。
E30 = E29 + D30
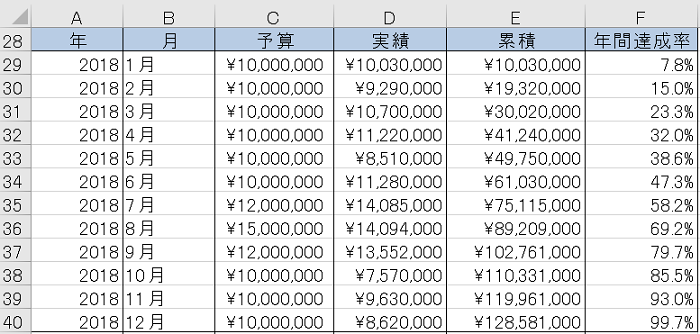
また、年間予算に対する達成率を計算するには、その前に年間予算を計算します。
この場合ですと、1月~12月の予算(C列)を足し合わせたものですね。
C41 = SUM(C29:40)
累積÷年間予算をすると、年間達成率が出てきます。エクセルで式を使うときに絶対参照($)を使いましょう。
1月の年間達成率を求める式(F29のセル)は
F29 = E29/C$41
となります。絶対参照の「$」をつけているのでこの式を12月(F40のセル)までコピー&ペーストしても、年間予算がずれません。
この表をグラフにすると、こんな感じになります。
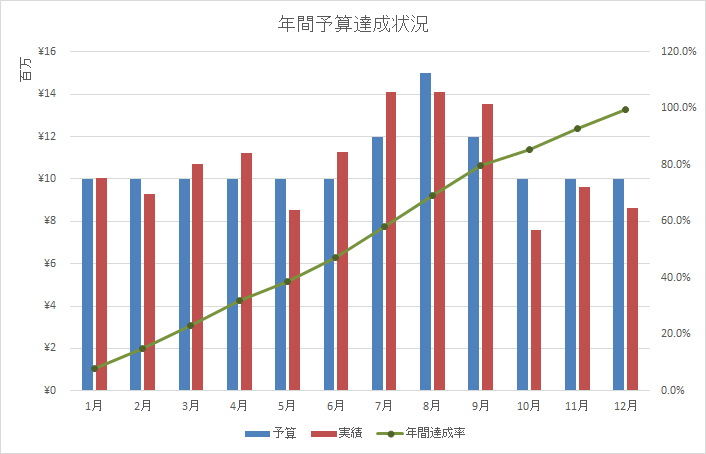
累積は外して、年間の達成率だけを折れ線グラフにしました。
達成率は右側の軸にしています。ちなみに右側の軸を取るときの操作は以下のように行います。(エクセル苦手で良く忘れるので、、)

- グラフを選択して、
- 「グラフツールの書式」をクリック(上図の赤丸)、
- 左端から第2軸(右側の軸)を設定したい項目を選択し、「選択対象の書式設定」をクリック(上図の青丸)
- 右側に「データ系列の書式設定」が出てくるので、第2軸(上/右側)を選択(下図)
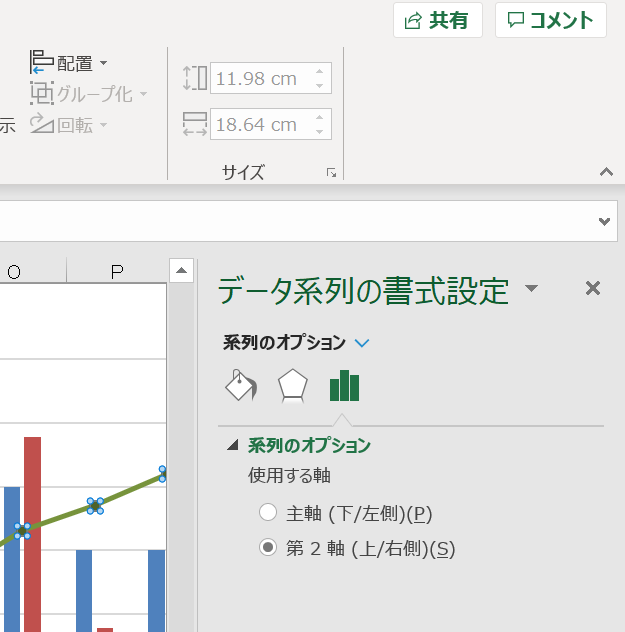
同じやり方で期間を変えて見ることもできますね。私の場合は予算達成は毎日チェックし、累積は1ヶ月単位でチェックしています。
- 毎月の予算と実績を比較する
- 年間予算と実績の累積を比較する
- 右軸に達成状況を示すグラフをつくると分かりやすい
本連載の記事を以下にまとめておきます。
- 売上の傾向を把握するためのデータ分析(移動平均)
- 売上目標(予算)の達成状況を把握するためのグラフのつくり方 (←今回はここ)
- 顧客別・商品別・部門別の売上を割り出す方法
- 売れ筋商品を見つけるためのデータ分析(パレート図をつくる)
- 事業ごとの成長率を把握するためのデータ分析(ファンチャート)
━━━━━━━━━━━━━━━━━━━━━━━━━━━━━━━━━━━
メルマガ『経営は100種競技!』を毎日配信しています。
マーケティングやITを身につけたい。
ビジネスを楽しみたい。
変化・成長したいというビジネスパーソンにお読みいただいています。